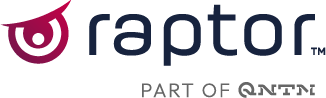Introduction
Raptor's Customer Data Platform (CDP) integrates with Google Ads & Youtube (Youtube is a part of the Google Ads platform). From the CDP, it is possible to synchronize audiences to Google Ads for advertisement use in Googles marketing channels including Youtube. The audiences can also be used for look-a-like targeting, re-targeting etc.
When a person enters/leaves an Audience in Raptor's CDP, the Google Ads & Youtube activation is automatically updated in real-time.
⚠️Warning: Google Consent Mode v2
As of March 6, 2024, Google is enforcing its obligations of the Digital Markets Act also in the context of the API that is used to match users of the CDP in Google Ads and Youtube. This means that only users who have provided consent to both advertising and personalization can be matched. In light of this, Raptor per default sets both permissions to "granted" on all users when transferring audiences to Google Ads and Youtube.
Please be aware that you only activate audiences towards Google Ads and Youtube containing users who have granted consent to both advertising and personalization on Google's platforms.
How it works
1. Setup general information in Raptor
In Raptor you will find a template created to assist the integration setup. To create the Google Ads Activation, go to “Customer Data Platform --> Activation --> Create New Activation --> Google Ads / Youtube”.
Type in Name, Description and select the preferred person identifier - in Google Ads this would be Email - then click Next.
💡Example:
For certain Activations, including Google Ads & Youtube, an alternative version is available. This is listed in the Activation overview as Google Ads & Youtube (Multiple Identifiers). Selecting this will give you a different version of this first step, where you can select up to two Person Identifiers. The options are based on what Person Identifiers are set up for your account. This will allow you to pick two identifiers that correspond to, respectively, Email and Phone Number. By adding a phone-number to the mix, the match-rate can be greatly enhanced.
Facebook expect the phone number to follow this format:
+[CountryCode][Number] - e.g. +4520304050

2. Google Information
🔍 Note: Setting up the Google Activation is not a simple task. Please go through the following steps carefully. At the bottom of this article, you can watch a video published by Google going through the setup.
Below, you will see an overview of the different information that needs to be added to use Google Ads for communication. This includes:
- ClientID
- Client Customer ID
- Upload Type
- ClientSecret
- RefreshToken
- Login Customer ID
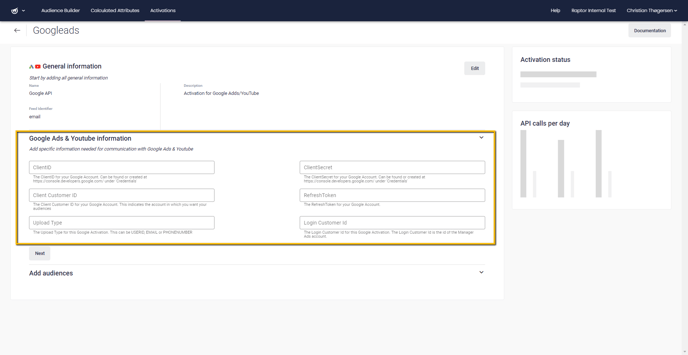
🔍 Note: Keep this browser tab open through the whole step
💡Example:
If you are using the Multiple Identifiers version of the activation, there will be additional fields at this step - requiring you to map the two Person Identifiers you picked in the first step to the email and phone values, using a pair of simple drop-down menus. Phone numbers may be stored as User ID's, Subscriber Keys or similar, so the system needs a clear identification in order to use them.

3. Create New Project in "Google Cloud Platform" and enable “Google Ads API”
To be able to find all necessary ID’s, tokens, etc. you must first go to Google's Cloud Platform to create a new project.
- Go to your Google Cloud Platform here: https://console.cloud.google.com/apis/dashboard?
- Click the dropdown menu Select a project and click New project in the top right corner of the pop-up.
- Give your project a name (CDP Raptor), select a location (not mandatory), and click Create
- Click the dropdown menu (see step 2) and Select the project you just created. Click Open in the bottom right corner.
- To enable the “Google Ads API” follow the steps below:
- Go to the following link: https://console.cloud.google.com/apis/library/googleads.googleapis.com
- In the drop-down menu besides “Google Cloud Platform”, choose the project you just made - “CDP Raptor” - and click “Enable”.

4. Create an “Oauth consent”
To create an "Oauth consent" follow the steps below:
- Go to the following site: https://console.cloud.google.com/apis/ and click on Oauth consent screen in the menu to the left
- Choose the user type External and click Create
- Under "App Information" you write the following:
- App name: Raptor CDP
- User Support mail: Click the e-mail in the dropdown - Scroll down to "Developer contact information" in the bottom and type the following
- Email address: ps@raptor.dk and {your e-mail} - Click Save and continue
- In the next section "Scopes", you do not need to add any information. Just click Save and continue in the bottom.
- In the next section “Test users”, you do not need to add any information. Just click Save and continue at the bottom.
- In the next section "Summary", you do not need to add any information. Just click Back to dashboard at the bottom.
- Finally, make sure you click the Publish app button under "Publishing status”.
5. Create “Credentials”
To create Credentials, follow the steps below
- Click on Credentials in the menu to the left
- Click +Create credentials in the top and select OAuth Client ID from the dropdown menu
- Choose “Web application” as “Application type”
- Give the Application a name. We recommend naming it “Raptor CDP”.
- Add a URL under “Authorized redirects URLs”. The URL should be: https://developers.google.com/oauthplayground
- Click Create
- Now a pop-up will appear with your "OAuth client credentials”. Copy/paste the “Your Client ID” and “Your Client Secret” and save this information - or paste it directly into the CDP. When you're done, close the pop-up.
6. Generate “Tokens”
To generate tokens, follow the steps below
- Go to "OAuth2 Playground" by clicking the link HERE
- In the middle of the screen, on your left hand side, you will find the “AdWords API” – click there and set a check mark on the link underneath (https://www.googleapis.com/auth/adwords) by clicking on it.

- Now, on your right-hand side, you insert your saved “Oauth Client ID” and “OAuth Client secret” by clicking on the “cog” symbol as shown below:

- Click Authorize APIs in the menu on your left-hand side
- In this next step, you will be presented with a "Warning page" saying "Google hasn't verified this app", however, it is safe to continue. You will be asked to login again to verify the new app. Click Advanced, Go to Raptor CDP (Unsafe) and Allow the Raptor CDP permission
- Now to get a “´Refresh and access token”, click on the button Exchange authorization code for tokens on your right.
- Copy/paste and save the “refresh token” in a seperate document (Go back to step 2. Exchange authorization code for tokens)
7. Client and Login Customer IDs
The final values you will need are the Customer IDs - which are relatively easy to find, but have a slightly complicated twist. Depending on whether you are using a regular account of a Management Account, you will need one or two numbers, and they will be in different places.
- If you are using a singular Google Ads account, which isn't under the control of a higher-tier Management Account, you simply need your personal Customer ID. When logged into Google Ads, you will find it in the upper right corner, next to your name/company name. The Format is 'xxx-xxx-xxxx. Simply use this number in both the Client Customer ID field and the Login Customer ID field.
- If you are using a Management Account or Management Bureau, the ID of the Management Account will be needed as well. If you are logged into a such an MCC, you will find the Client Customer ID in the upper left corner, and the Login Customer ID in the upper right corner. Both are on the same format - 'xxx-xxx-xxxx'. If you are using an external Management Bureau, you may need to querry them about the Login Customer ID.
8. Insert values in Raptor Activation
With the three values you have saved, you are now able to finish the Google Ads activation in Raptor Controlpanel. Return to setup page from "step 1“.
- Insert the following values and click Next
- ClientID (saved from step 5.7)
- Client Customer ID (The ID of the base-level account, as explained in step 7.1)
- Upload Type (Choose email)
- ClientSecret (saved from step 5.7)
- RefreshToken (saved from step 6.7)
- Login Customer ID (The ID of the MCC-level account, as explainedin step 7.2 - if no Management Account is in place, simply copy-paste the Client Customer ID here as well.) - At the bottom of the page, you can attach an audience. Click "Select audiences" to attach audiences to your Google Ads Account. After you have chosen an "Audience" click Apply - a success message will appear on screen. (NB: Start with one audience – you can always attach more)
- Now wait 5 minutes for the sync to take place.
In Google Ads the audience will be synced in batches. Depending on the size of the audience the sync will finish within 24 hours.
🔍 Note: If you delete the linked Audience from Raptor's systems, the relevant Userlist will also be removed from the Google-account.
Video guide from Google
Watch this video guide made by Google for demonstration of how to set up a cloud project to generate OAuth client ID and client secret for a web application (such as the Raptor activation), and then use the OAuth Playground to retrieve refresh and access tokens.
FAQ
Q: What data is sent to Google about the users in my audiences and how?
A: Identifiers, in this case email addresses and/or phone numbers, are the only information exchanged in the activation. The identifiers are hashed (SHA256) before they are sent, and only the hashed version is sent to Google. User information with the same hash key exists in Google, so profile matching always succeeds between two hashed strings of information.
Q: Where in Google Ads can I find the audiences I have connected to it?
A: In the Google Ads interface, navigate to the Tools section, then open the Shared library submenu and select the Audience manager to view all the Audiences you have linked.
Q: How do I link an Audience from the Raptor CDP to a Campaign in Google Ads?
A: In the Google Ads interface, navigate to the Campaigns section, then open the Campaigns submenu and select Campaigns. (Yes, seriously.) From here, you will be able to select or create a campaign, and link an audience to it on a number of different levels - such as targeting that audience exclusively, or simply monitoring the engagement of that group.