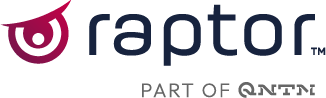Introduction
Raptor's Customer Data Platform (CDP) integrates with META. From the CDP, it is possible to synchronize audiences to Facebook and Instagram for advertisement use. You can use synchronization of audiences for re-targeting, look-a-like targeting etc.
When a person enters/leaves an Audience in Raptor's CDP, the META activation is automatically updated in real-time.
How it works
1. Setup general information in Raptor
In Raptor you will find a template created to assist the integration setup. To create the META Activation, go to “Customer Data Platform --> Activation --> Create New Activation --> META”.
Type in Name and Description and select the preferred person identifier(s).
🔍Note: Multiple Identifiers Option
For certain Activations, including META, an alternative version is available. This is listed in the Activation overview as META (Multiple Identifiers). Selecting this will give you a different version of this first step, where you can select up to two Person Identifiers. The options are based on what Person Identifiers are set up in your CDP. This will allow you to pick two identifiers that correspond to, respectively, Email and Phone Number. By adding a phone number to the mix, the match rate can be greatly enhanced.
Facebook expect the phone number to follow this format:
+[CountryCode][Number] - e.g. +4520304050

2. META Information
Below, you will see an overview of the different information that needs to be added in order to use META for communication. This includes:
- System User Token
- AdAccountID
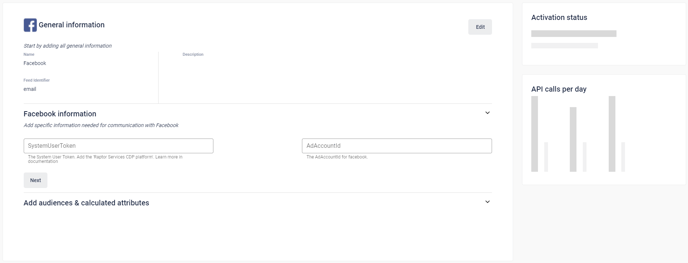
NB: Keep this browser page open through the whole setup.
🔍Note: Multiple Identifiers Option
If you are using the Multiple Identifiers version of the activation, there will be additional fields at this step - requiring you to map the two Person Identifiers you picked in the first step to the email and phone values, using a pair of simple drop-down menus. Phone numbers may be stored as User ID's, Subscriber Keys or similar, so the system needs a clear identification in order to use them.

3. Create a "SystemUserToken"
To do this you will have to follow to two steps below.
1. Add an existing app to your "Business Manager account"
- Go to "Business Settings"
- Click on “Accounts”
- Click on “Apps “
- Click the blue “Add” button, and “Request access to an app id”.
- Insert Facebook-app-id: 874699252956047 (CDP Platform)
- Click “Request app”
- In the resulting popup, check all applicable and click on "Next"
- Contact Raptor to finalize the setup
2. Set up or establish a system user
⚠️Warning: If you do not have a Conversions API System User currently set up, follow this guide to establish one. If you do, see the alternate guide below.
- Go to "Business Settings"
- Click on ”Users”
- Click on ”System users”
- Click on the blue button “Add”
- Give system user a name (Example: Conversions API System User) and System User Role (Employee)
- Click on ”Create system user”
- Now click ”Add assets” and give access to the Pages and Ad Accounts you wish to use, under their relevant headings.
- Set the token to expire 'Never', and click on “Generate new token”
- Select the app ”CDP Platform” and make sure to tick of the following: “Ads_read” and -“Ads_management”
- Now click ”Generate token” and copy the token and save this for later.
⚠️ Warning: If you have a Conversions API System User already in place, follow this guide instead to make sure it is compatible with the requirements of the Raptor Integration. Establishing two such users can cause issues with the Meta Business Suite.
- In the Business Settings view, navigate to System Users under the 'Users' heading.
- Select your Conversion API System User and check Assets assigned to it.
- The User will need access to the relevant Page and Ad Account that you wish to integrate Raptor's systems with. If it does not currently have such access, click the 'Add assets' button, and select the appropriate accounts under the 'Pages' and 'Ad Accounts' headers, then Save Changes.
- Set the token to expire 'Never', and click on 'Generate new token'
- Select the 'CDP Platform' app from the initial drop-down menu, then tick 'Ads_read' and 'Ads_management' in the list below.
- Now click on 'Generate token' and copy the resulting token to the Activations setup page, or save it for later.
Regardless of whether you established a new User or adapted an already-existing one, there is one more thing you need to do - namely, adding this user to the relevant Ad Account.
- In the Business Settings view, navigate to Ad Accounts under the 'Accounts' heading.
- From the given list, select the Ad Account you wish to use - the same one you added to the Conversion API System User in step 7/3 of the above guides.
- In the 'People' tab of this account, click on the 'Add People' button.
- Select your Conversion API System User from the list that appears in this popup, and toggle the 'Manage Ad Account' switch on the right.
- Click on 'Assign'. The link between all the relevant systems is now finalized.
💡Example: Getting 'RaptorDeleteMe_[GUID]' lines in your Account?
Since Raptor's systems cannot directly see what rights the User-Token have, they automatically run a test when activating to see if they have the required rights - to create, edit and delete Audiences. If you are seeing these lines, it likely means that the connected Token has Create/Edit right, but lacks delete-privileges. Check that you have given the User-Token all the relevant rights as suggested above!"
4. Find your AdAccountId
In your business manager you now have to find your AdAccountId.
To find this go to 'Ad Accounts' under the Accounts-heading in Business Settings - you may already be there, if you just carried out the previous step. Select the relevant Ad Account you intend to use.
In the resulting display, 'Owned by' and 'ID' will be displayed right beneath the name. Simply click on the ID to copy it to your clipboard.
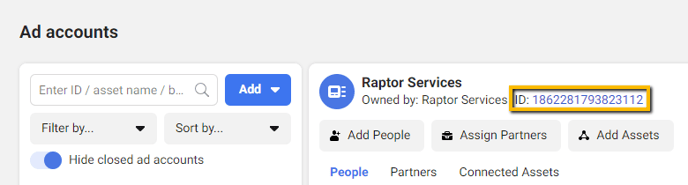
5. Add Token and Ad Account
Now you have both the "SystemUserToken" and the "AdAccountId" and you can copy/paste these into the Activation-setup in Raptor Control Panel and click "Next"

In the bottom of the page, you can now attach audiences. Click "Select audiences" in order to attach audiences to your META Account. After you have chosen an "Audience" click Apply and a success message will appear on the screen. (NB: Start with one audience – you can always attach more)
Now wait 5 minutes for the sync to take place and the connection between Raptor and META has been established.
🔍If you delete the linked Audience from Raptor's systems, it will also be deleted from the META Account.
FAQ
Q: What data is sent to META about the users in my audiences and how?
A: Identifiers, in this case email addresses and/or phone numbers, are the only information exchanged in the activation. The identifiers are hashed (SHA256) before they are sent, and only the hashed version is sent to META. User information with the same hash key exists in META, so profile matching always succeeds between two hashed strings of information.