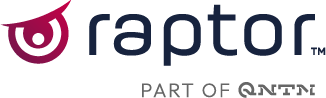The Integrations section of the Raptor Control Panel offers a number of user-friendly features for adding all the necessary scripts to your website. This page deals specifically with the Client-Side Tracking tab.
For the most part, the page itself offers step-by-step guidance and descriptions of what each option does, but there are a few notes worth making.

Edit Parameters
In the Tracking Events section, each option contains a button labeled +Edit Parameters. Clicking it will provide a list of all standard parameters, and let you select which should or should not be included in this specific Script. The shown Script will immediately be updated to reflect these choices. If you require a parameter that is not part of this standard selection, you can select +Create parameter in the upper-right corner - however, keep in mind that this is a fairly complex step, which should only be used by those with programming experience. Fortunately, in the vast majority of cases, the built-in selection should provide everything you need. A full list of all these Parameters, default and custom alike, can be seen by switching to the Tracking Parameters tab at the top of the page.

Extra Options
An optional script that can be added before the rest is found in the Tracking Options tab. Here, you can also see what the default for each option is, and learn how to alter them. This can be particularly useful for those running older Tracking Templates, due to the way standards have drifted over the years - but there are several other options to consider, all of them described in detail on the page itself.

Best Practices
Send us the master product ID in the trackings. Then you will get recommendations on the main product, not the variants.
If you have integrated a product feed with our engine, check that the product ID matches the product ID in the product feed, otherwise the recommendation modules will not be able to find the products in the product catalog.
FAQ
Q: What if the user buys more than one item?
A: If the user buys multiple items of the same product, just put the total price in the buy event (i.e: the product price x quantity)
Q: If the user buys multiple different items, put a Raptor Buy Event for every item in the basket, how can I check that the tracking script works?
A: When you have finished setting up the tracking script on the web pages, you can immediately see the trackings generated on the website by clicking into the Raptor Control Panel.
Locate the Live Tracking Stream under Integrations, and you will find a realtime, constantly-updated view of the tracking flow received by the Raptor Engine.
Q: Which cookies does the Raptor Script set on the client?
A: The Raptor scripts set the following cookies for different purposes. The main purpose is to add personalization to the raptor module.
|
rsa |
Cookie for tracking user behavior |
Set on the customer domain |
1 year |
|
rsaSession |
Cookie for tracking user behavior |
Set on the customer domain |
30 minutes |
|
rsaRuid |
Cookie for tracking user behavior |
Set on the customer domain |
1 year |
🔍Note: It is necessary to set the rsa cookie server-side to avoid the cookie expiry being set to 7 days in Safari on Mac and iOS (due to Intelligent Tracking Prevention by Apple). See how to make a workaround here