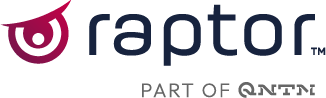This article shows you how to implement Raptor tracking with Google Tag Manager. We have made a generic template for capturing an mapping data to Raptor to make it as simple as possible.
Prerequisites
- A Raptor CustomerId. You will find your CustomerId in the Raptor Control Panel. To gain access to Raptor Control Panel, please contact support@raptorsmartadvisor.com.
- A website using Google Tag Manager
Import templates from GTM Template Gallery and setup main tag
-
Import the template "Raptor main" from the GTM template gallery
- Go to "Templates" --> Search Gallery, and search for "Raptor"
-
Import the template "Raptor Event Tracking" from GTM template gallery
-
Create a "Raptor Main" tag using the "Raptor main" template
- Go to "Tags" --> Create new --> "Tag Configuration" and select "Raptor Main" from the list
- Set the trigger to fire at all pages AFTER cookie consent. Raptor Main will start to fire cookies as soon as it is loaded.
- Fill out your CustomerId in the CustomerId Field
Create an event tag
You must add a tag for all events you want to capture (ProductDetail, addtocard, removefromcart, purchase, addUser etc.)
- Go to "Tags" -> "Create new" -> "Tag Configuration", and select "Raptor Event Tracking"
- Set the trigger to fire at the specific event you want to track (for instance ProductDetail)
Configure the Event Tag
This section describes how to configure the tag for each event
Event Type
First, you select which event you want to track. There are some events that are preset, and one that are custom.
The event types are:
- Product detail (visit)
- Add or Remove from basket (basket)
- Purchase (buy)
- Raptor Module Click (itemclick)
- Custom event (used if you want to track any other event)
Product Detail Object
In this selector, you select a variable that contains the product detail object.
As an example you might have a datalayer looking like this:
{
ecommerce: {
detail: {
actionField: {list: 'Apparel Gallery'},
products: [
{
name: 'Apple Macbook Pro',
id: '12345',
price: '12995',
brand: 'Apple',
category: 'Apple',
variant: 'Gray',
quantity: 1
}
]
}
}
}
In this case, the variable should be a datalayer variable pointing at "ecommerce.detail.products.0"
Parameter Mapping
This is where you map values from the datalayer into the Raptor tracking parameters.
You will find the tracking parameters in the Raptor Control Panel: https://www.controlpanel.raptorsmartadvisor.com (select Integrations -> Implementing tracking)
Parameter Source
- Datalayer product property:
- If you have selected a product detail object/array above, you can just specify the name of the property to track.
- Datalayer variable
- Map a parameter to any value coming from the datalayer using a varible
- Map a parameter to any value coming from the datalayer using a varible
Parameter
- Select the parameter to map, for instance "p2"
Parameter property name/value
-
When source is "Datalayer Product property": Write the name of the property to track (for instance write "id" using the example above, for tracking the product id)
-
When source is "Datalayer variable": Select the datalayer variable to track
-
Repeat for each parameter that you want to track.
Raptor Module Clicked
This setting is only visible when selecting the "Raptor module click" or "Add or remove from Basket" event
In these cases, you need to specify which Raptor module were clicked. You can do this by using a datalayer variable, pointing to a value in the datalayer with the name of the Raptor module
Example:
{
event: 'productClick',
ecommerce: {
click: {
products: [
{
name: 'Apple Macbook Pro',
id: '12345',
price: '12995',
brand: 'Apple',
category: 'Apple',
variant: 'Gray',
quantity: 1
}
]
},
raptorModule: 'GetSimilarItems',
}
}
In this case, create a datalayer variable pointing to "ecommerce.raptorModule"
Calculate subtotal
This setting is only visible when selecting the "Purchase" event type Check this checkbox if you want the tag to automatically calculate subtotals for each purchased item.
The tag will calculate price * quantity for each item in the products array, and insert the subtotal into a tracking parameter
You must specify the position of each parameter in custom parameter mapping section
Custom parameter mapping: Check with the tracking parameters in the Raptor Control Panel, and only change these values if your trackingtemplate differs from the values below:
- Item price parameter number (Default: 12)
- Quantity parameter number (Default:13)
- Subtotal parameter number (Default:5)
Custom Events
You can choose the event type "Custom Events" if the preset events does not fit your specific purpose. For instance if you want to track a conversion, or a download event.
In this case you just type the Event Type Name, you want to use (download, conversion or other), and map the parameters as described above.
Add User ID
Due to GDPR, you are not allowed to add a User ID as a tag in your Tag Manager setup as it will cause personal information to be stored in Google Analytics. Instead, you can pick up email addresses (or other unique identifiers) and improve the precision of your personal recommendations to your customers by adding following Ruid function in the JavaScript of your site. The goal is to bypass Google Tag Manager and send the User ID directly to Raptor.
raptor.push("setRuid","USER_ID_HERE")
The function can be put anywhere on the web page, after the main tag has been fired
At Raptor, the User ID (e.g. the user's email address) is encrypted into a ReaID known only by Raptor. We use the ReaID to recognize the users when they for instance react on an email from your email marketing system.
🔍Note: It is necessary to set the rsa cookie server-side to avoid the cookie expiry being set to 7 days in Safari on Mac and iOS (due to Intelligent Tracking Prevention by Apple). See how to make a workaround here