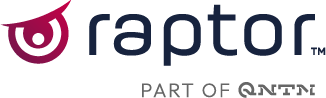What are Customized Feeds?
Raptor offers a variety of default campaigns for your use in the Merchandising Campaign section - but what if you'd rather select what products to amplify manually? Then Customized Feeds is for you.
Using our streamlined and user-friendly interface, you can easily create a custom-built selection of goods that can then be applied in the Web Personalization and/or E-mail Personalization sections, allowing them to be further personalized by our system to directly target specific customers.
A common use for this is to push on-sale goods, seasonal campaigns or similar - made all the easier if you define a parameter for such goods in your own product-feed, but entirely possible even without it.
Creating a Customized Feed
Creating a Costumized Feed is a simple 4-step process:
- Basic Information - on the first screen, fill in a name and description.
- Product Search - identical to the conventional Merchandising Campaign, you can either use a basic search to pick specific products from your lineup, or employ the Advanced Product Filter option to create a broader selection based on selected parameters - such as those mentioned above - and selecting all results. For more details about the product-search system, see How to set up a Merchandising Campaign.
Note: A Customized Feed can contain up to 1.000 products due to module performance considerations - Sister Accounts - allows you to easily and conveniently mirror the created feed on any Sister Accounts you wish to, so long as they too have a Product Feed.
- Summary - confirm all the information you have entered before you create the campaign
With that, the Customized Feed is complete, and you will be sent to the overview, where all such Feeds are shown. From here, you can edit the name, description and product-selection of any Feed, delete those that are no longer needed - and more importantly, copy the unique ID of any Feed you wish to put to use.

Simply click the button on the right of the ID to copy it to your clipboard - at which point you can paste it into the appropriate modules in E-Mail Personalization or Web Personalization.
🔍Note: Hover the title of a customized feed. This will show you the title and description in full length.
Using a Customized Feed for Web Personalization
The Web Personalization section contain many useful Modules - but the one you want for this purpose is named Items of Customized Feeds sorted by personal preference and popularity, using the somewhat shorter API name GetMerchandisingItemsWeb. This can always find this in the 'Inactive' tab - multiple copies can be active simultaneously, and the active module can be renamed to more easily keep track of them.
Once activated, the module will - somewhat predictably - appear on the 'Active' tab. Clicking on it will take you to the Configuration-page, featuring a side-bar with extensive options for customizing the campaign - and a field at the top marked Customized Feed ID. This is where you paste in the ID you copied from the Customized Feed of your choice.

Other than the Feed ID, the only mandatory setting is the number of recommendations that the module should show - ranging anywhere from 1 to 50. Beyond that are four categories of settings that can be used to further customize the module, but it is entirely possible to simply run it using the preset defaults. Each setting has a detailed tooltip attached, making it easy to check the options as you work with them, and you can use the Test button to check how your selection affects the output at any time. Thus, we will give only a fairly brief overview of the options presented here.
Rerank opportunities: product specific
These settings deal with how the system ranks the individual products, including which factors weigh more heavily.
- Shuffle - this toggle adds an element of randomness to the ordering, making it more dynamic
- Aggregation event type - sets the system's 'fallback' ordering, in cases where there's no personalization-recommendations for it to employ. The default is visit, which employs the most-visited products. Alternaly, you can write in buy to instead have it list the most-purchased products.
- Popularity weight - sets the weighing of the product's overall popularity. Recommended to keep relatively low to prevent it from 'overpowering' more personalized options.
- Discount absolute weight - sets the weighing of the monetary savings of an on-sale product, allowing more expensive products to rise higher in the rankings if increased.
- Discount percentage weight - sets the weighing of the percentual savings of an on-sale product, allowing more heavily discounted products to rise higher in the rankings if increased.
Rerank opportunities: personalization
These settings deal with how the system personalizes the listing to individual users, weighing various factors in terms of what is shown to each user.
- CookieID and UserID - these fields are used purely for the purpose of testing your module. By inserting a value in either, you will see the Test-Output reflect that user's behavior. It has no bearing on the module's overall functions.
- Cross-sell weight - sets how much items related or complimentary to the user's existing purchases should be prioritized. If this and Look-alike weight are set to an identical value, the algorithm will automatically determine which of the two to prioritize in any given situation.
- Look-alike weight - sets how much items similar to the user's existing purchases should be prioritized. If this and Cross-sell weight are set to an identical value, the algorithm will automatically determine which of the two to prioritize in any given situation.
- Buy history weight - sets how much the user's purchase-history should be weighed.
- Basket weight - sets how much the user's Basket-contents should be weighed. This should generally be set to a negative value, in order to prevent already-picked items form showing up in recommendations.
- Visit history weight - sets how much the user's visit-history should be weighed. Can be set high to emphasize items the user has already shown an interest in, or low to avoid recommending things they have already considered.
Output enriching, filtering and selection
These settings deal with the module-test feature, allowing you to modify the output in various ways. Useful if you're traying to narrow down or refine your strategy, or are reconsidering the product-selection you originally made.
- Full info - if toggled on, the Test-feature will output a more extensive info-display in the Data output section when a test is run.
- Product filter - here, you can enter a comma-sepparated list of ProductIDs, whcih will then be removed from future Test-runs. This does not remove them from the actual module - to do so, you will need to Edit the original Customized Feed.
- Odata filter - here, you can specify an entire group of items to filter out of the test-results, such as a BrandName or ProductCategory. Various object data that can be used for this purpose can be seen in the Data output of a test, if Full Info is enabled. Note that this does not remove these categories from the actual module - to do so, you will need to Edit the original Customized Feed.
- Select Output - here, you can select which datapoints will be shown in the Data output section if Full Info is toggled. The default list can be pruned by clicking the 'x' buttons, or new datapoints entered. Changes made will be reflected in the Data output of the next test-run.
Split testing
These settings are specifically used for more advanced 'A-B testing', allowing you to more directly see how different parameters affect your results. Note that this works based on the CookieID entered in the Rerank opportunities: personalization section above - it cannot be used with a UserID at present time.
- Activate split test - toggling this on will activate this advanced test mode. As long as it's off, the remaining fields in this section will be inactive.
- Split test setup A & Split test setup B - in these fields, you can type out the API Name of a parameter (viewable in the tooltips for each setting) along with a value for said setting. You can enter multiple parameters, comma-sepparated. Then, simply enter a DIFFERENT set of parameters and/or values in the other field. Any parameters not mentioned in either field will be treated as having whatever value is set in the fields above. The test-output should then reflect the two options selected, showing very clearly the difference that the altered settings make.
After doing however much or little testing you desire, you can simply click on Save settings to preserve the changes you made, and close the Module Settings with the arrow in the upper-left corner. Your Module is now ready to be applied on your website, wherever and however you wish.
Using a Customized Feed for E-Mail Personalization
The E-Mail Personalization section contain many useful Modules - but the one you want for this purpose is named Items of Customized Feeds sorted by personal preference and popularity, using the somewhat shorter API name GetMerchandisingItemsMail. This can always find this in the 'Inactive' tab - multiple copies can be active simultaneously, and the active module can be renamed to more easily keep track of them.
Once activated, the module will - somewhat predictably - appear on the 'Active' tab. Clicking on it will take you to the Configuration-page, featuring a side-bar with extensive options for customizing the campaign - and a field at the top marked Customized Feed ID. This is where you paste in the ID you copied from the Customized Feed of your choice.
Below are four categories of settings that can be used to further customize the module, but it is entirely possible to simply run it using the preset defaults. Each setting has a detailed tooltip attached, making it easy to check the options as you work with them, and you can use the Test button to check how your selection affects the output at any time. Thus, we will give only a fairly brief overview of the options presented here.
Rerank opportunities: product specific
These settings deal with how the system ranks the individual products, including which factors weigh more heavily.
- Shuffle - this toggle adds an element of randomness to the ordering, making it more dynamic
- Aggregation event type - sets the system's 'fallback' ordering, in cases where there's no personalization-recommendations for it to employ. The default is visit, which employs the most-visited products. Alternaly, you can write in buy to instead have it list the most-purchased products.
- Popularity weight - sets the weighing of the product's overall popularity. Recommended to keep relatively low to prevent it from 'overpowering' the more personalized options.
- Discount absolute weight - sets the weighing of the monetary savings of an on-sale product, allowing more expensive products to rise higher in the rankings if increased.
- Discount percentage weight - sets the weighing of the percentual savings of an on-sale product, allowing more heavily discounted products to rise higher in the rankings if increased.
Rerank opportunities: personalization
These settings deal with how the system personalizes the listing to individual users, weighing various factors in terms of what is shown to each user.
- UserID - this field is used purely for the purpose of testing your module. By inserting a value in it, you will see the Test-Output reflect that user's behavior. It has no bearing on the module's overall functions.
- Cross-sell weight - sets how much items related or complimentary to the user's existing purchases should be prioritized. If this and Look-alike weight are set to an identical value, the algorithm will automatically determine which of the two to prioritize in any given situation.
- Look-alike weight - sets how much items similar to the user's existing purchases should be prioritized. If this and Cross-sell weight are set to an identical value, the algorithm will automatically determine which of the two to prioritize in any given situation.
- Buy history weight - sets how much the user's purchase-history should be weighed.
- Basket weight - sets how much the user's Basket-contents should be weighed. This should generally be set to a negative value, in order to prevent already-picked items form showing up in recommendations.
- Visit history weight - sets how much the user's visit-history should be weighed. Can be set high to emphasize items the user has already shown an interest in, or low to avoid recommending things they have already considered.
Output enriching, filtering and selection
These settings deal with the module-test feature, allowing you to modify the output in various ways. Useful if you're traying to narrow down or refine your strategy, or are reconsidering the product-selection you originally made.
- Layout Design Name - this lets you select the E-Mail Layout used by the test-display. handy if you're considering alternate layouts.
- FeedID - this lets you select the feed that the test draws its images from. Can be used to catch incidents where the image-feed lacks some of the products the Customized Feed wants to recommend.
- Full info - if toggled on, the Test-feature will output a more extensive info-display in the Data output section when a test is run.
- Product filter - here, you can enter a comma-sepparated list of ProductIDs, whcih will then be removed from future Test-runs. This does not remove them from the actual module - to do so, you will need to Edit the original Customized Feed.
- Odata filter - here, you can specify an entire group of items to filter out of the test-results, such as a BrandName or ProductCategory. Various object data that can be used for this purpose can be seen in the Data output of a test, if Full Info is enabled. Note that this does not remove these categories from the actual module - to do so, you will need to Edit the original Customized Feed.
- Select Output - here, you can select which datapoints will be shown in the Data output section if Full Info is toggled. The default list can be pruned by clicking the 'x' buttons, or new datapoints entered. Changes made will be reflected in the Data output of the next test-run.
After doing however much or little testing you desire, you can simply click on Save settings to preserve the changes you made, and close the Module Settings with the arrow in the upper-left corner. Your Module is now ready to be applied to your email campaigns however you wish.