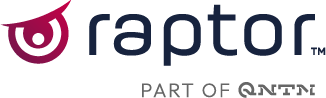Introduction
The User Management provides you with an interface to access and manage everything concerning security, compliance, privacy, user access and user permissions. The User Management launch aims at handing you as the owner of the Raptor account full control of managing who has access to which views in the Control Panel. User Management is available under Administration in the menu.
🔍 Note: Only a dedicated account administrator of your organization has access to User Management. If you need access to User Management, please reach out to your account administrator.
User Management will continuously be expanded with more features strengthening the security even further.
User Management
In User Management you will see who has access to your Raptor Control Panel account. The list is divided into employees and external users. The employee list contains employees of your organization, and the external list contains users from agencies you collaborate with and from Raptor.
Users trying to access a restricted view, will be met by a message that they do not have permissions to access, and they can request access at the account administrator.
Create and invite new users
You can create and invite employees to your account:
- Click the button + Add user

- Write name and email address of the user and click Next

- Give the user suitable permissions (read about permissions below) and click Save

The user will now receive an email with an invitation to the account, and he/she can create a password and log in.
Delete a user
You can delete both employees and external users. To delete an employee:
- Click on the name of the employee and open the Profile tab
- Click Delete Profile

To delete an external user (you don’t have access to the Profile tab for external users, so you must remove all permissions to remove the user):
- Click on the name of the user and remove all permissions by unchecking the permission checkmarks
- Click the Save button and confirm in the next dialog that you want to remove the user from the account
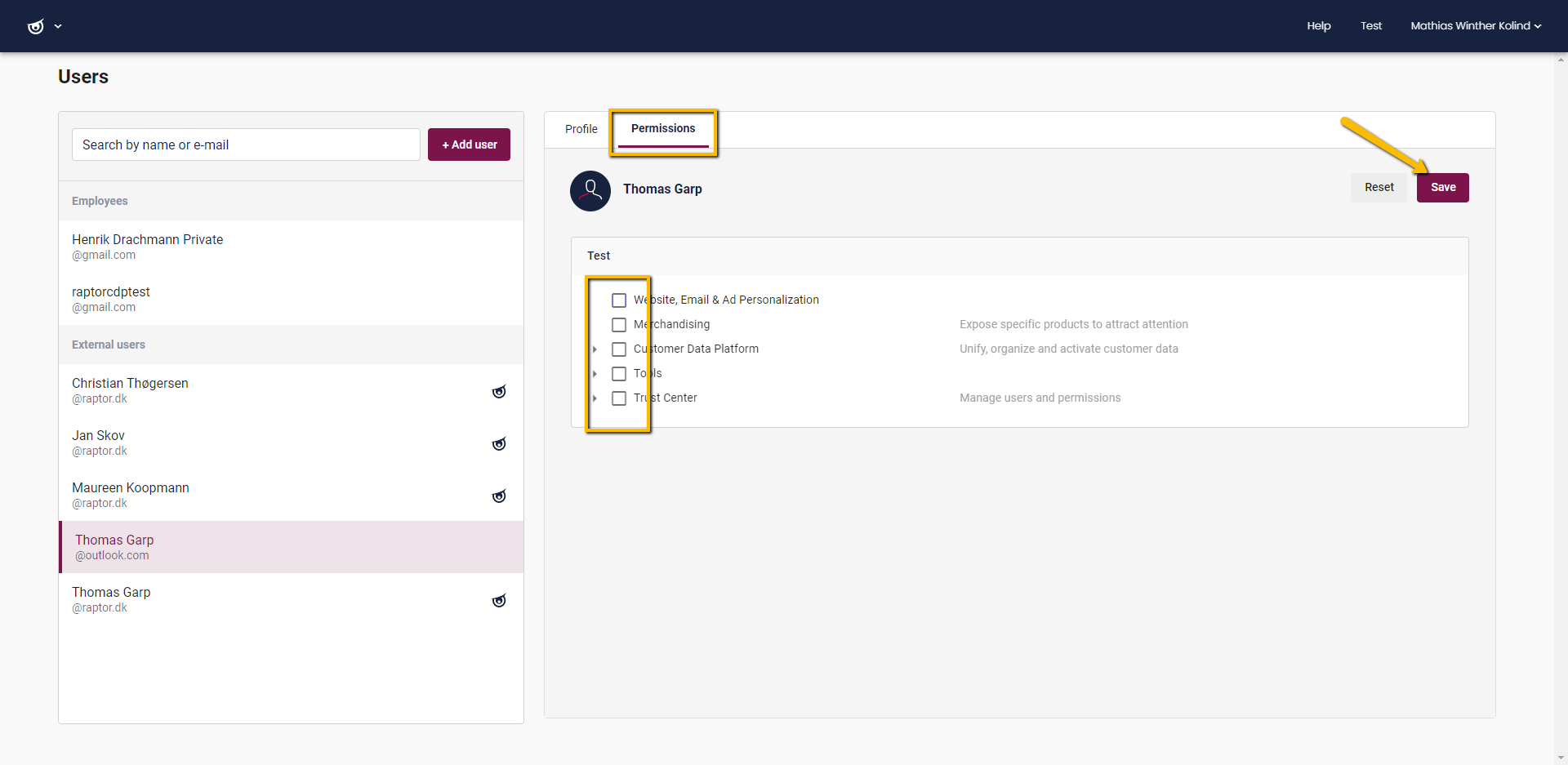
Your colleagues can request access
If one of your colleagues does not have access to a view, they will see a "Not allowed"-screen and they can request access by pressing a button in this screen.
Pressing the button will trigger an email to the account administrator with information of which view the user is trying to access. From the mail you can go to User Management and provide the user with permission, if you find it suitable. When done, the user will receive an email stating that permission has been granted.
Permissions
Permissions describe the level of access you want to grant your users. Each view in the Raptor Control Panel has a permission attached to it. When giving users permissions, you should consider who you want to be able to access which views. This is especially important when giving access to the Customer Data Platform that holds personal information about your customers.
If you administrate a group of accounts, permission can be set on all accounts or individual accounts.
🔍 Note: Consider carefully who you give permission to the User Management. Only trusted administrators should be granted access.
Permission available in User Management are listed below and each give/restrict access to individual views in the Control Panel. In some cases, permission can also by applied on subviews.
Available permissions:
- Analytics & Personalization: collective permission for Website Personalization, E-mail & Triggers, Advertising Personalization, Analytics & Insights, and Integrations (will be separated at later release)
- Merchandising
- Customer Data Platform
- Audience Builder & Calculated Attributes
- Activations
- AI Models
- Single Customer View
- Tools
- Data Management
- Layout Designer
- Email Marketing Integration
- Operational Insights
- Profile Unification
- Administration
- User Management & Trust Center
- Site Search
Titles
You can give your employees a title to indicate which role they have in the Control Panel. This could be Marketing, Administrator or whatever suits your organization. This is meant as a help for you to group your employees and secure that people with a certain role have the right permissions.
- In User Management, click on an employee
- Go to the Profile tab
- Write a role (free form) in the Title field
- Press Save

Now the title will appear along the name of the employee.
Your responsibilities as the account administrator
You have been appointed as the account administrator for your organization. This leaves you with three main responsibilities:
1. Clean up the account by deleting and adding people
Go through the list of employees and delete people, who no longer work in your organization, or who you consider should not have access to the Raptor Control Panel at all. In the same way, go through the list of external users and remove all permissions on users who should be removed from the account entirely. Now, you can add employees and external users, who should have access to the account.
2. Consider roles and set permissions
You should consider which roles are necessary according to your company policies. As you work with personal data of your customers in some views (e.g., the Customer Data Platform), you should make sure that only employees and external users with an explicit purpose have access to these views. In other cases, you might only want certain employees to be able to build product campaigns or design modules.
Go through the list of employees and external users and set the appropriate permissions for each person. Use the Title field to give each person a role (optional).
3. Keep up to date
It is important to keep the list of employees and external users up to date. When employees stop working in your organization, or when external users no longer have a role in your account, you should make sure to remove them from the account. We advise you to execute a clean-up procedure once every six months.
If you as the account administrator need to hand over the administrator role, you should make sure to appoint a new account administrator by providing him or her access to User Management.
Who at Raptor has access to the account?
Raptor users can have access to your account of different reasons. Raptor users all have certain roles and can access a restricted number of views or all views depending on their roles. Roles at Raptor include:
- Key Account Manager: Is your primary source of contact and can access all views in your account for support purposes
- Technical Supporter: Can for support purposes access a restricted number of views on all accounts depending on their area of expertise
- System Administrator: Can access all views of all accounts for system maintenance, test, and account administration purposes
Your Key Account Manager will appear on the list of external users, and you can control which permissions they are granted.