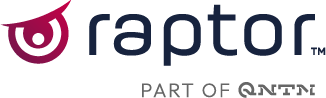1: Introduction
Tracking
The recommendations provided by the E-mail Personalization modules are a result of live tracking, visit and shopping behavior. Therefore, we aim to implement the tracking script as soon as possible, so we can gather data about the customers’ behavior down to item clicks, views and purchases. The tracking can be set up server side, client side or in GTM. Once the tracking has been implemented, the recommendation engine starts and after roughly one week, it provides valid recommendations. Over time, as the data-foundation builds, the quality of our recommendations will improve as the algorithms become more intelligent.
With the tracking script in place, it is equally important to ensure that click handlers are placed in the right way. These are Raptor’s way of detecting when a recommendation is clicked on. With this in place, it is also possible to track direct and assisted revenue by Raptor as well as performance indicators such as conversion rate, average basket size, and revenue per visit for Raptor users vs. non-Raptor users.
Feeds
Product catalogue feeds are also set up in the early stages of the onboarding process. The feed formats can be XML, CSV or JSON. To get the product recommendations off to a fast start, it is often desired to upload a POS-file from a chosen historical period.
Layout Design
The Layout Designer under Tools enables you to customize your email templates without relying on coding or advanced technical skills. Your layouts are now easy to create and use in emails.
You can choose to customize your template, or you can rely on one of Raptor’s templates, depending on your needs.
How the Layout Designer works
Choose your template
In the control panel, you will find the Tools section on the right when you click on the Raptor logo.
Go to the Layout Designer – if this is your first time creating layouts, this page will be empty. Either way, click on Create Layout.
How do you create a layout from scratch?
Click Create layout on your right in order to get the different template options.
You can choose between:
Horizontal template – used for horizontal product displays.
Promotional template – used for promotional purposes as it has a discount label in the top corner.
Featured product – used for promotional purposes as it compares prices.
Blank layout – used for designing your layout from scratch.
Please read our documentation for the Layout Designer here: Introduction to Layout Designer
2: How to set up the REAID synchronization for Drip
Insert Drip API information
REAID (Raptor E-mail Address ID) is used when Raptor has an integration with the Email Marketing System.
Enable email address synchronization when the email address is used as a business key. Raptor will generate an ID and push it to all email contacts, in order to anonymize users and prevent user emails from being propagated directly in the email URLs.
The REAID is an arbitrary ID created by the Raptor server that represents the email address of the user. This is sent via the QueryString as “reaid=”
This is used to recognize users across systems/devices and to serve personalized recommendations.
Step 1: Raptor Control Panel
Integrate with your email marketing system
From TOOLS click on Integrations – then click on Email Marketing Integration
Choose your email marketing provider (Drip) to set up synchronization of your email recipients.

Click Activate
You will need to fill out the Email Marketing ApiKey and Account ID 
Step 2: Drip
Find the ApiKey and Account ID
Click Setting and User settings to go to User Info - here you will find the API Token.

If needed, read the Drip documentation here: https://help.drip.com/hc/en-us/articles/4424695636237-Settings
Next go to Settings and click Account
Scroll down to the “Account ID”

Now these can be inserted in the Raptor Control Panel:

Step 3: Raptor Control Panel
Add sister accounts
If you have more than one account in Raptor that shares a single account in Drip, you'll only have to set up the integration one time.
If you have a multi-account setup in Drip you will need to set up the integration multiple times. One for each Raptor Account, paired to the equivalent Drip Account.
Step 4: Drip
Email address synchronization
In order to insert the REAID in the tracking, it needs to be called in the URL. This is accomplished by including the REAID as a UTM in all links sent from Drip.
Help Article: Server-side Tracking
Step 5: Drip
Setting up Custom Field REAID
Go to People and click on Custom fields.
Add a new Custom Field, and name it "RaptorReaId".

When you go to a personal profile you will see that the Identifier and Value is enriched:

How often does it sync?
The REAID synchronization happens every 24 hours. When a new integration has been activated the sync will run once after approximately 4 hours. After the third run it syncs every 24 hours. Some email providers offer sync every 4 hours.
Welcome flow
It can take up to 4 hours for the first sync to complete. During this interval, customers will not be recognized by their newly assigned REAID, so consider delaying the sending of Welcome Flow Emails until this initial sync is complete. This way, you can feel confident that all customers will be recognized by the system.
Campaigns
When creating campaigns/newsletter send-outs, the REAID should be synced to all subscribers in order for us to connect the dots.
Step 6: Drip
Setting up REAID as a global parameter
Go to Settings and click Email setup. Click Google Analytics, then add &reaid={{ subscriber.RaptorReaId }} to the Source.
Example: drip&reaid={{ subscriber.RaptorReaId }}
 “subscriber.RaptorReaId” will be replaced by the name of the custom field you created earlier.
“subscriber.RaptorReaId” will be replaced by the name of the custom field you created earlier.
3: Mail modules
Activate the needed mail modules in Raptor Control Panel
Tracking and email marketing integration must be set up before completing these steps.
From the Raptor Control Panel go to E-mail Personalization:

Activate the needed mail modules by clicking “activate” from the inactive panel:

When these have been activated, click on the first module, and insert UserID to test the module. Now you will get the option to click “Build code snippet”:

Choose Drip as your email marketing system and click Next.
 This will provide you with the required HTML-code. Next, you need to copy-paste it into Drip:
This will provide you with the required HTML-code. Next, you need to copy-paste it into Drip:

How to set up mail modules in Drip
Go to Campaigns and click “Email templates”.

From here you can Start from scratch and create a new template. Consider naming it “Raptor mail modules” for convenience’s sake.
Insert a text block to write the headline for the module (module name) and add description if needed.
Below, insert a section with the number of products needed (e.g. one row and 2 columns) and add an image as content:



Make sure each image is set up with the correct Image URL and Product URL:

Source example:
https://mailmerge.raptorsmartadvisor.com/imagemerge/0/20/{account.id}/default/1.jpg?rsaUserid={{subscriber.email}}&rsaMailmergeApiMethod={recommendation.strategy}&rsaMailmergeTemplateName=default&reaid={{ subscriber.RaptorReaId }}
Link example:
https://mailmerge.raptorsmartadvisor.com/imagemerge/1/20/{account.id}/default/1.jpg?rsaUserid={{subscriber.email}}&rsaMailmergeApiMethod={recommendation.strategy}&rsaMailmergeTemplateName=default&reaid={{ subscriber.RaptorReaId }}
It’s important to understand how the links work in relation to the layout. The images are shown in the following order: 
Meaning, that the number “1.jpg” will be replaced with “2.jpg” when you want to show the image in the right-hand corner instead of the left.
Depending on the account ID, name of product catalogue feed (feedid), which Raptor mail module (recommendation strategy) you want to configurate and the name of your layout design (template), these will need to be adapted from content block to content block.
⚠️Please copy paste the code from Raptor Control Panel to ensure the code is referring to the correct account, email marketing system, and mail module.
The code snippet can be fetched from the Raptor Control Panel.
Now you can save the section by providing a name for the content and reuse it later.

Saving the mail modules as a section will ensure that’s It easy to insert the content into email campaigns.
Simply click “Section” to find your saved content block:

Now you can drag’n’drop the needed Raptor mail module into the blank email and build your email newsletter or campaign from here. You can even drag’n’drop as many modules as you like.
4: Triggers
Behavioral email triggers allow you to send emails to the right subscribers, at the right time with the right message based on their behavior on your website.
With behavior-based marketing automation, you can remind subscribers about their behavior on your website, with email triggers that convert this into increased sales.
Go to the menu and click on the “Behavioral Triggers” to activate the Raptor triggers.

4.1: Product Interest
To activate the Product Interest trigger in Raptor Control Panel - go to inactive modules and click “activate” to follow the Wizard.

Insert trigger name
Step 1 of 6: Select a good, easy-to-remember name: 
Step 2 of 6: Pick “Drip ProviderApiKey”. The APIkey from Drip is hidden behind this option.

Step 3 of 6: Pick “Drip AccountId”. The app AccountID from Drip is hidden behind this option.

Step 4 of 6: Define a unique name for the Drip Workflow Event.

Step 5 of 6: Select your product feed.

Step 6 of 6: Select the account where you want to activate the trigger:

Go to Drip to set up the trigger.
Click on “Workflows” -> “Create” -> “New workflow from scratch”

Click on “Define your trigger”.

Select “Perform a custom event” from “See more events” if it isn’t showing.
This event is fired when the person performs the specified custom event.

Insert the “DripWorkflowEvent” you created in the Raptor Control panel.

Click on "Action".

Select “Action”.

Select "Send an email to a person".

Make sure to enable the “Resend this email each time a person triggers this action” function: 
Click on “Edit Email” to build the Raptor Product Interest code into your template.

Pick your Product Interest template:

Insert a text box where you want to place the Raptor Code.

Click on “source”.

Insert the HTML snippet from the Raptor Control Panel:

<div style="text-align:center"><a href="https://mailmerge.raptorsmartadvisor.com/dynamicimage/1/1/16091/dk/1.jpg?rsaMailmergeApiMethod=GetImageByProductId&rsaProductId={{ event.products }}&rsaMailmergeTemplateName=default"><img align="center" alt="" class="mcnImage" src="https://mailmerge.raptorsmartadvisor.com/dynamicimage/0/1/16091/dk/1.jpg?rsaMailmergeApiMethod=GetImageByProductId&rsaProductId={{ event.products }}&rsaMailmergeTemplateName=default" width="268" /> </a></div>
Finally, enable the workflow.

4.2 Abandoned Basket (version: Link to Basket)
If you have the option to link directly to the cart using basketId, please follow this documentation instead:
To activate the Abandoned basket trigger in Raptor Control Panel - go to inactive modules and click “activate” to follow the Wizard.

Step 1 of 6: Select a good, easy-to-remember name:

Step 2 of 6: Pick “Drip ProviderApiKey”. The APIkey from Drip is hidden behind this option.

Step 3 of 6: Pick “Drip AccountId”. The app AccountID from Drip is hidden behind this option.

Step 4 of 6: Define a unique name for the Drip Workflow Event.

Step 5 of 6: Select your product feed.

Step 6 of 6: Select the account where you want to activate the trigger:

Go to Drip to set up the trigger.
Click on “Workflows” -> “Create” -> “New workflow from scratch”

Click on “Define your trigger”.

Select ”Perform a custom event” from “See more events” if its not showing. This event is fired when the person performs the custom event you specify.

Insert the “DripWorkflowEvent” you created in the Raptor Control panel.

Click on "Action".

Select “Action”.

Select "Send an email to a person". 
Make sure to enable the “Resend this email each time a person triggers this action” function: 
Click on “Edit Email” to build the Raptor Abandoned basket code into your template.

Pick your Abandoned basket template:

Insert a text box where you want to place the Raptor Code.

Click on “source”.

Insert the HTML snippet from the Raptor Control Panel:

{% assign products = event.products | split: "," %} {% assign size = products | size %}
<div>{% assign count=0 %} {% for product in products %} {% assign count=count | plus:1 %}
<a href="https://www.myshop.dk/?basket_id={{ event.BasketId }}">
<img align="center"
src="https://mailmerge.raptorsmartadvisor.com/imagemerge/0/1/CustomerId/dk/{{count}}.jpg?rsaMailmergeApiMethod=GetImagesByProductIds&rsaProductIds={{ event.products }}&rsaMailmergeTemplateName=default" width="268" />
</a> {% assign modulo2 = count | modulo:2 %} {% if modulo2 == 0 and count < size %}</div>
<div>{% endif %} {% endfor %}</div>
Finally, enable the workflow.

4.3 Abandoned Basket (version: Link to Products)
If you cannot recreate the cart with a link but want to redirect to products, please use this documentation:
To activate the Abandoned basket trigger in Raptor Control Panel - go to inactive modules and click “activate” to follow the Wizard.

Step 1 of 6: Select a good, easy-to-remember name:

Step 2 of 6: Pick “Drip ProviderApiKey”. The APIkey from Drip is hidden behind this option.

Step 3 of 6: Pick “Drip AccountId” The app AccountID from Drip is hidden behind this option.

Step 4 of 6: Define a unique name for the Drip Workflow Event.

Step 5 of 6: Select your product feed.

Step 6 of 6: Select the account where you want to activate the trigger:

Go to Drip to set up the trigger.
Click on “Workflows” -> “Create” -> “New workflow from scratch”

Click on “Define your trigger”.

Select ”Perform a custom event” from “See more events” if its not showing.
This event is fired when the person performs the custom event you specify.

Insert the “DripWorkflowEvent” you created in the Raptor Control panel.

Click on "Action".

Select “Action”.

Select "Send an email to a person".

Make sure to enable the “Resend this email each time a person triggers this action” function:

Click on “Edit Email” to build the Raptor Abandoned basket code into your template.

Pick your Abandoned basket template:

Insert a text box where you want to place the Raptor Code.

Click on “source”.

Insert the HTML snippet from the Raptor Control Panel:

{% assign products = event.products | split: "," %} {% assign size = products | size %}<div>{% assign count=0 %} {% for product in products %} {% assign count=count | plus:1 %}
<a href="https://mailmerge.raptorsmartadvisor.com/imagemerge/1/1/[CustomerId]/dk/{{count}}.jpg?rsaMailmergeApiMethod=GetImagesByProductIds&rsaProductIds={{ event.products }}&rsaMailmergeTemplateName=default">
<img align="center" src="https://mailmerge.raptorsmartadvisor.com/imagemerge/0/1/[CustomerId]/dk/{{count}}.jpg?rsaMailmergeApiMethod=GetImagesByProductIds&rsaProductIds={{ event.products }}&rsaMailmergeTemplateName=default" width="268" /> </a>
{% assign modulo2 = count | modulo:2 %} {% if modulo2 == 0 and count < size %}</div>
<div>{% endif %} {% endfor %}</div>
Finally, enable the workflow.

4.4: Price Drop Product Interest
To activate the Price Drop Product Interest Trigger in Raptor Control Panel - go to inactive modules and click “activate” to follow the Wizard.

Step 1 of 6: Select a descriptive, easy-to-remember name.
Step 2 of 6: Pick “Drip ProviderApiKey”. The APIkey from Drip is hidden behind this option.

Step 3 of 6: Pick “Drip AccountId”. The app AccountID from Drip is hidden behind this option.

Step 4 of 6: Define a unique name for the Drip Workflow Event.

Step 5 of 6: Select your product feed.

Step 6 of 6: Select the account where you want to activate the trigger:
 Go to Drip to set up the trigger.
Go to Drip to set up the trigger.
Click on “Workflows” -> “Create” -> “New workflow from scratch”

Click on “Define your trigger”.

Select ”Perform a custom event” from “See more events” if it isn’t showing.
This event is fired when the person performs the custom event you specify.

Insert the “DripWorkflowEvent” you created in the Raptor Control panel.

Click on "Action".

Select “Action”.

Select "Send an email to a person".

Make sure to enable the “Resend this email each time a person triggers this action” function:

Click on “Edit Email” to build the Raptor Abandoned basket code into your template.

Pick your Abandoned basket template:

Insert a text box where you want to place the Raptor Code.

Click on “source”.

Insert the HTML snippet from the Raptor Control Panel:

<div class="mcnTextContent" style="text-align:center">
<a href="https://mailmerge.raptorsmartadvisor.com/dynamicimage/1/1/[CustomerId]/dk/1.jpg?rsaMailmergeApiMethod=GetImageByProductId&rsaProductId=&rsaMailmergeTemplateName=default">
<img align="center" alt="" class="mcnImage"
src="https://mailmerge.raptorsmartadvisor.com/dynamicimage/0/1/[CustomerId]/dk/1.jpg?rsaMailmergeApiMethod=GetImageByProductId&rsaProductId=&rsaMailmergeTemplateName=default&reaid=" width="268" /> </a>
</div>
Finally, enable the workflow.